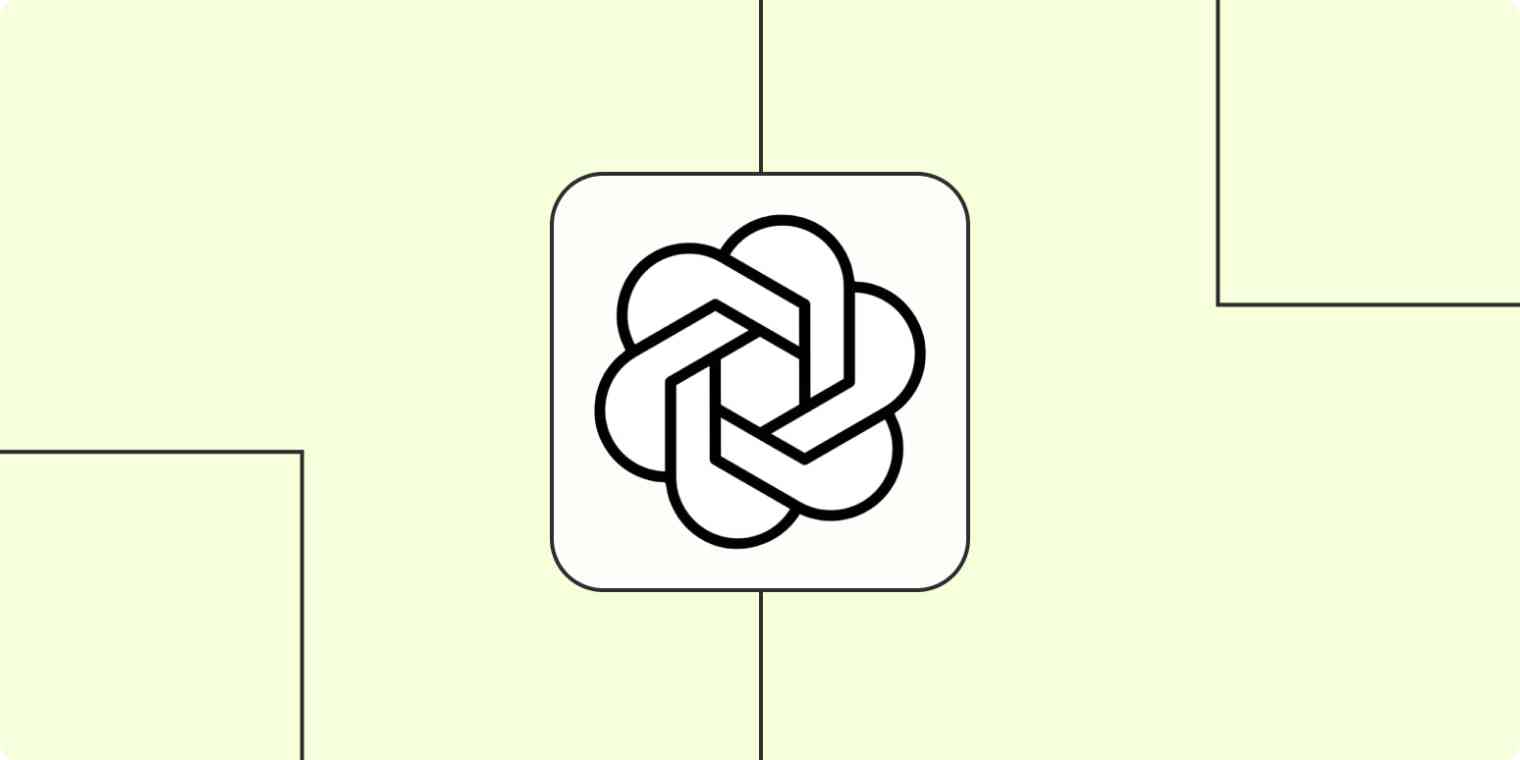
Se tem um negócio - seja ele de jardinagem, construção, consultoria ou até mesmo de marketing - provavelmente já escreveu uma boa quantidade de emails empresariais.
Talvez passe o seu tempo a redigir respostas personalizadas a potenciais clientes que solicitam orçamentos, ou esteja interessado em obter mais informações para poder satisfazer as suas necessidades. Talvez esteja apenas a responder a uma pergunta geral e queira fornecer o seu número de telefone.
Seja qual for o caso, pode ser difícil redigir um email amigável, mas apropriado para negócios, de repente. Você pode, por exemplo, saber o que deseja dizer essencialmente, mas ainda ter dificuldades em expressar suas ideias em palavras.
Talvez já tenhas usado o ChatGPT para escrever emails por ti, mas ainda és obrigado a copiar o teu email, colá-lo no ChatGPT e colar a resposta de volta no teu Gmail. É aqui que o GPT-3 da OpenAI (criadores do ChatGPT) pode salvar o teu dia. Podes criar fluxos de trabalho automáticos - o que chamamos de Zaps - que utilizam o GPT-3 para escrever respostas de emails por ti.
E, se gosta de opções, pode pedir para criar tantas escolhas quantas quiser, para que os seus clientes e potenciais clientes recebam apenas as melhores (e mais rápidas) respostas da sua empresa.
Escreva e-mails com GPT-3
O Zapier permite que você crie fluxos de trabalho automatizados chamados Zaps, que enviam suas informações de um aplicativo para outro. Você pode criar seu próprio Zap do zero, sem nenhum conhecimento de programação, mas também oferecemos modelos rápidos para você começar.
Se quiser começar com um modelo, clique no modelo Zap abaixo e será levado para o editor do Zapier. Se já não tiver uma conta no Zapier, precisará criar uma. Em seguida, siga as instruções abaixo para configurar o seu Zap.
Antes de começar
Certifique-se de configurar uma conta no OpenAI primeiro, que é gratuita para criar. Depois de abrir sua conta, gere sua chave de API na guia de configurações.
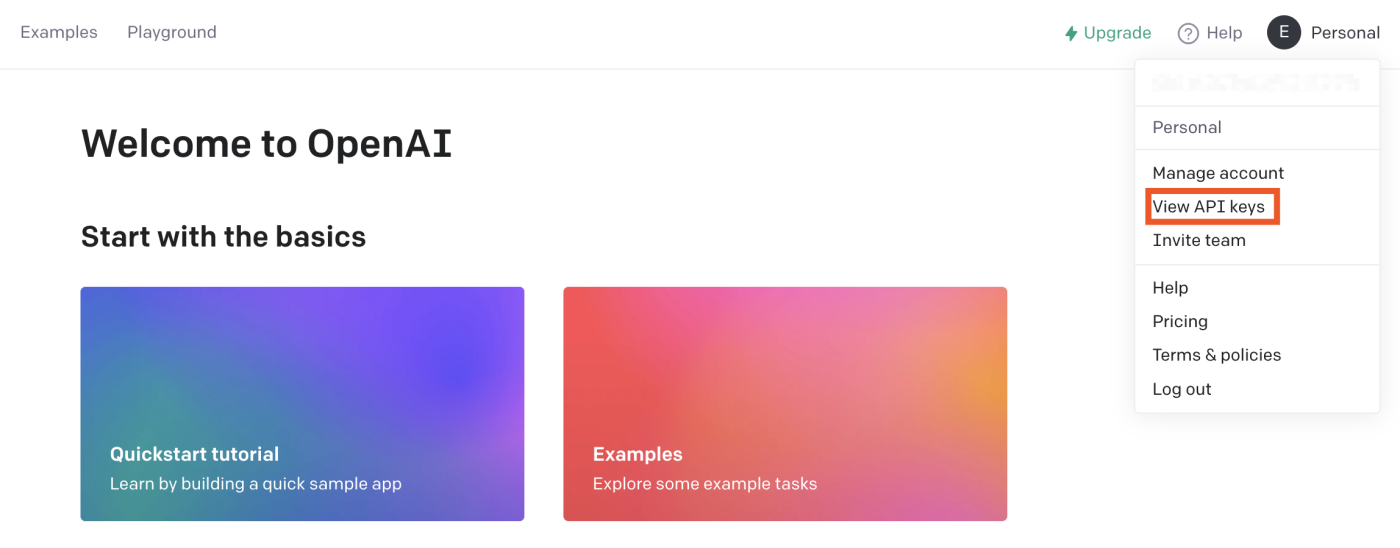
Lembre-se de copiar a chave. Você vai precisar dessa chave da API mais tarde ao conectar sua conta OpenAI ao Zapier.
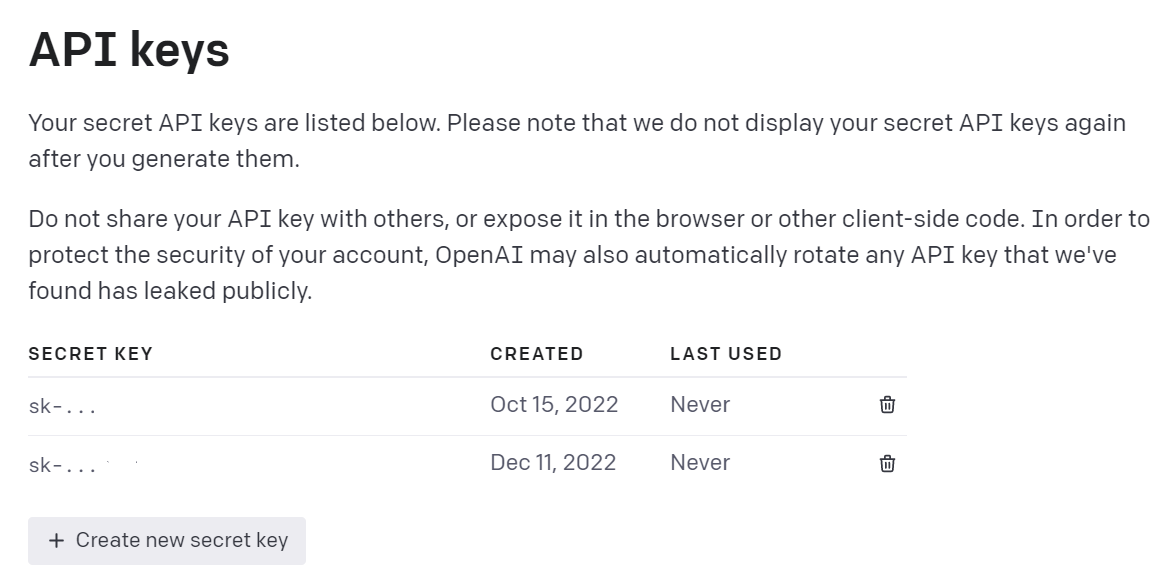
Configurar o seu despoletador do Gmail
Primeiro, configure o seu gatilho - o evento que inicia o seu Zap. Selecione Gmail para o seu aplicativo de gatilho e E-mail Novo para o seu evento de gatilho.
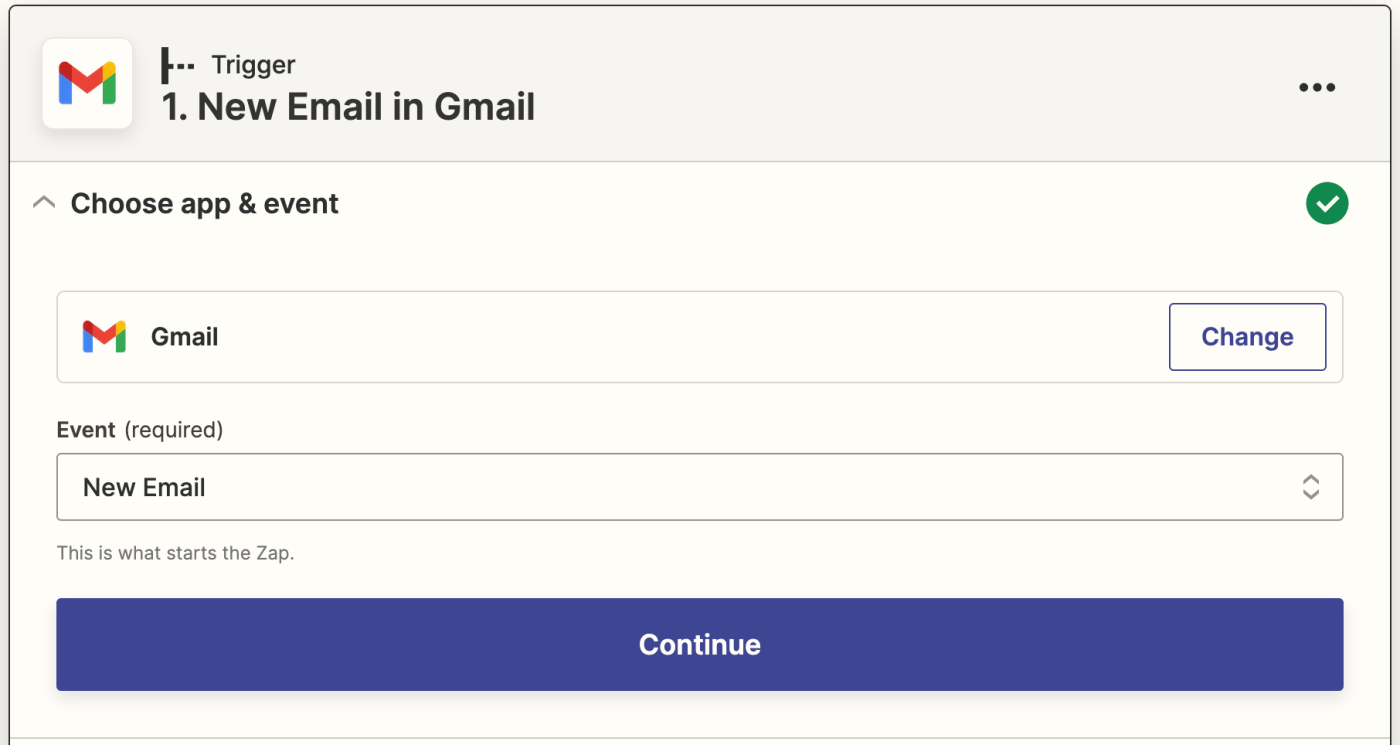
Se ainda não o fez, será solicitado que conecte sua conta do Gmail. Clique em Escolher uma conta... e selecione uma conta no menu suspenso (se já tiver conectado o Gmail ao Zapier anteriormente) ou clique em + Conectar uma nova conta.
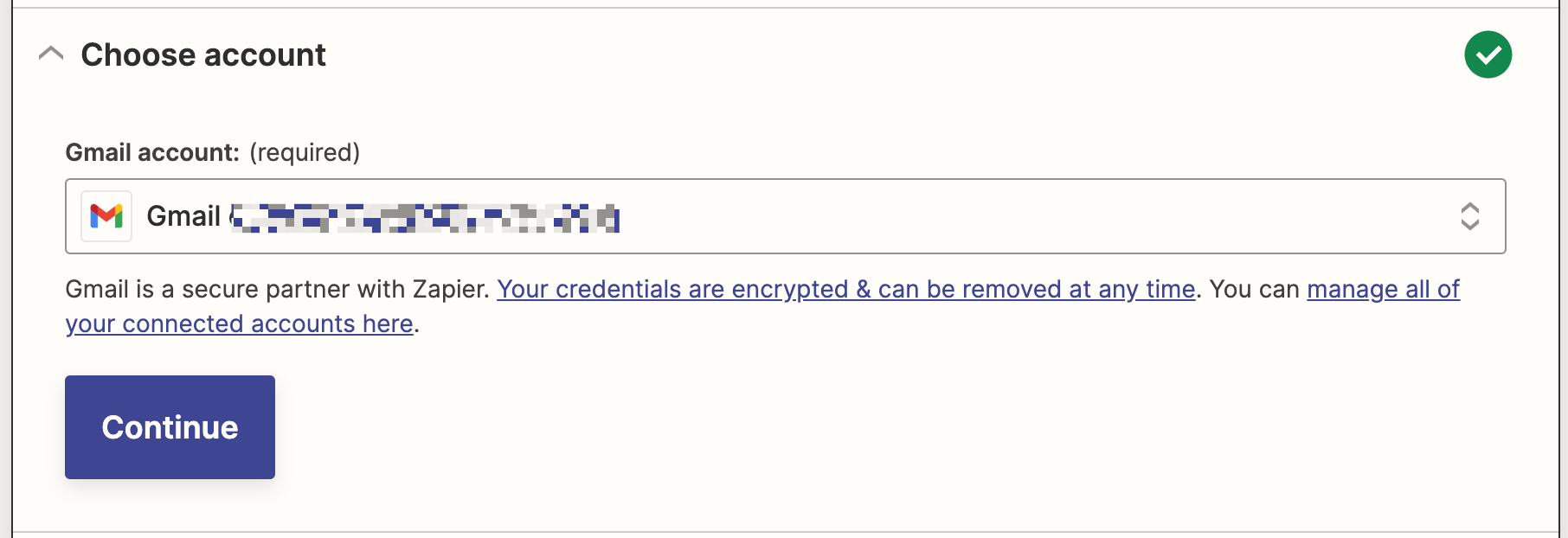
Clique em Continuar. Em seguida, selecione qual rótulo ou caixa de correio você deseja coletar e-mails. Clique no menu suspenso para ver os rótulos e caixas de correio disponíveis em sua conta do Gmail conectada. Neste caso, configuramos um rótulo separado do Gmail chamado E-mails de clientes, para que sempre que recebermos um e-mail de um cliente, possamos movê-lo para este rótulo e iniciar o Zap.
Agora, selecione o rótulo E-mails de clientes. (Se nenhum rótulo ou caixa de correio estiver selecionado, o Zap será acionado em todos os e-mails, incluindo seus rascunhos.)
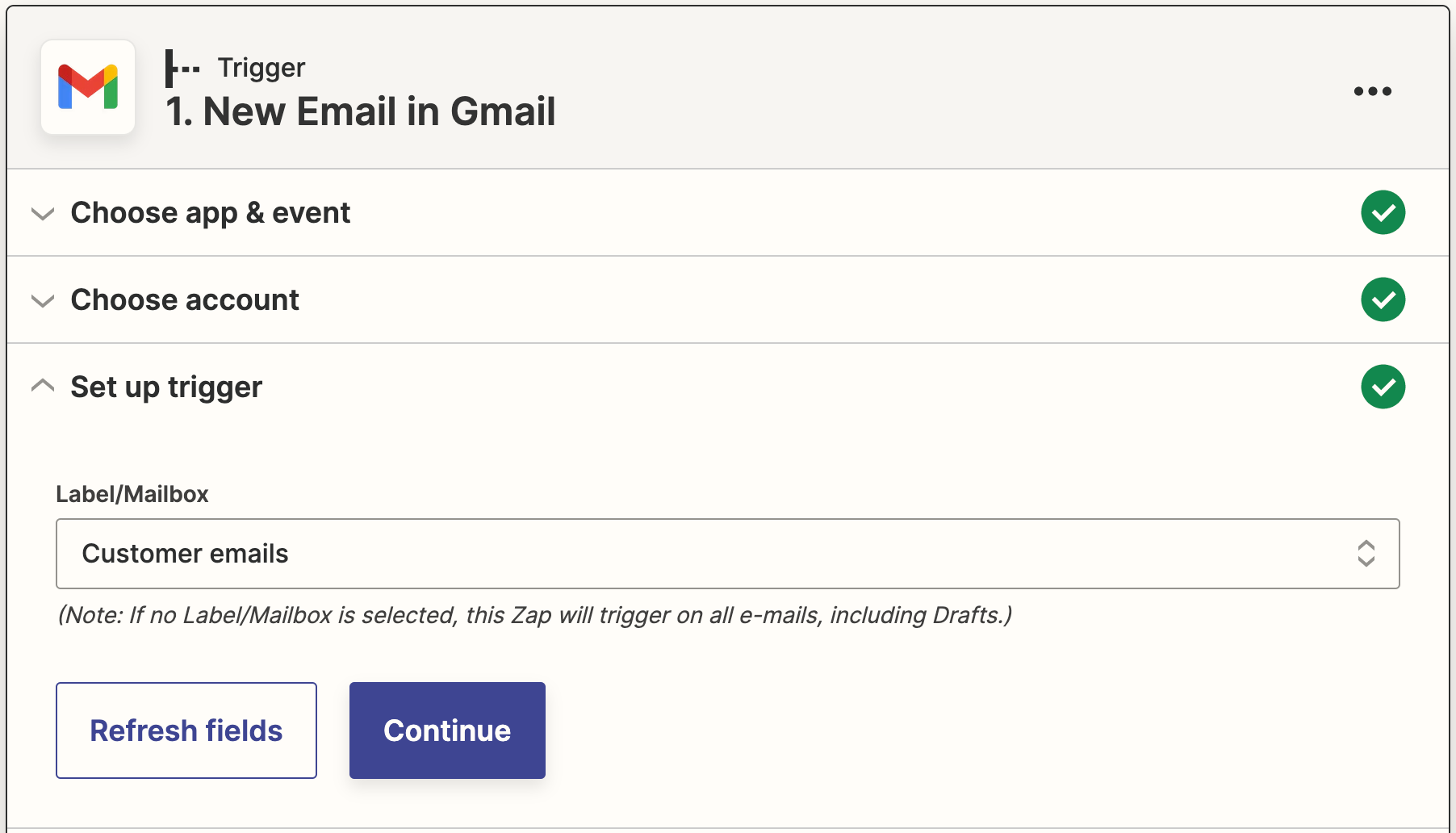
Clique em Continuar.
Agora, você precisa testar o seu acionador. O Zapier irá encontrar um email recebido recentemente com o rótulo que você selecionou. Isso será usado para configurar o restante do seu Zap.
Se não tiver nenhum email, envie-se um email de amostra e rotule-o adequadamente, depois teste seu Zap.
Clique em Testar gatilho. Isso irá puxar o email de amostra com a etiqueta correta. Depois de confirmar que o gatilho está funcionando corretamente, clique em Continuar.
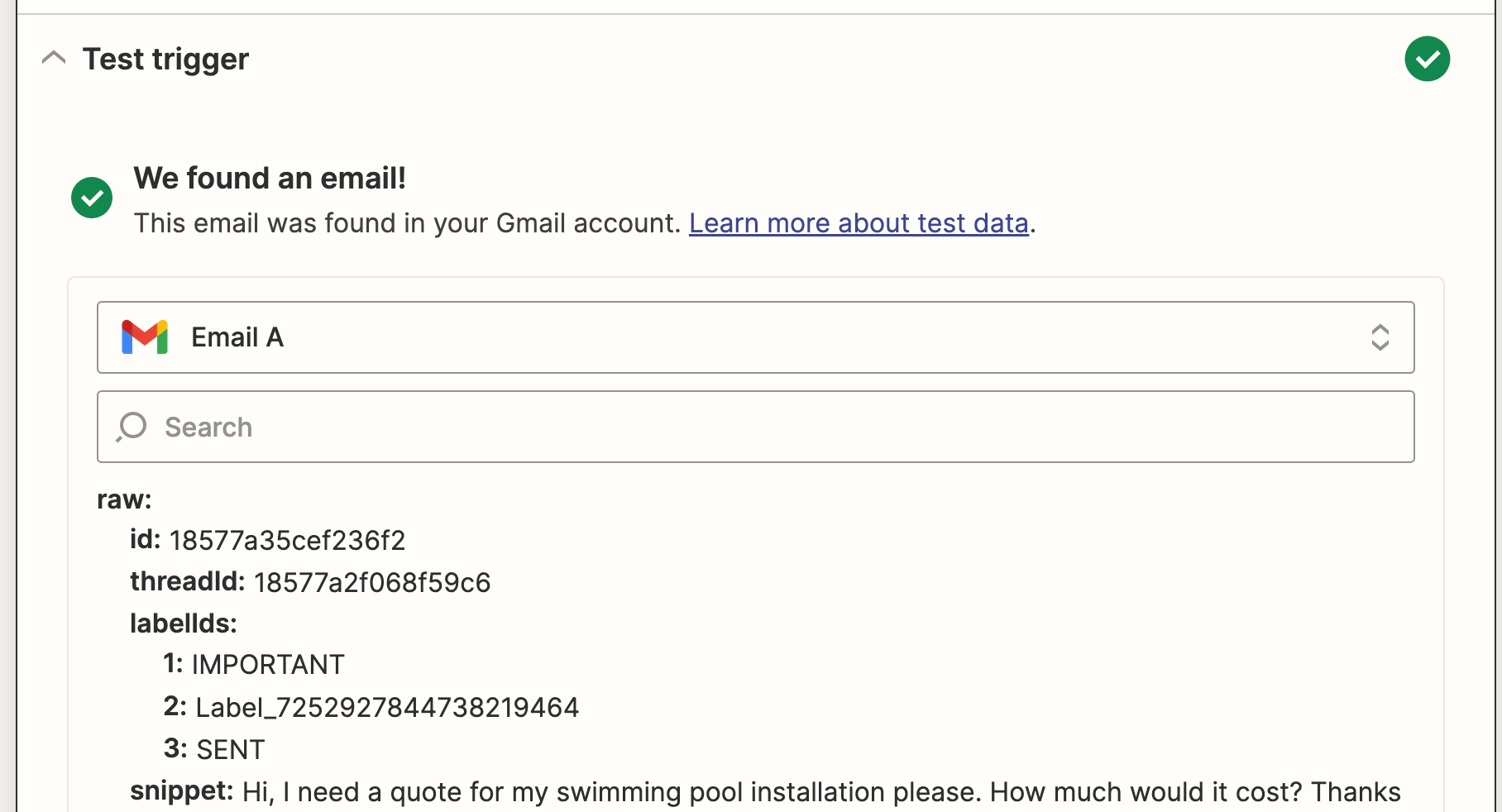
Configurar a sua ação OpenAI
Agora vamos configurar a ação - o evento que o seu Zap irá executar uma vez que for acionado. Selecione OpenAI como o aplicativo de ação e Enviar Prompt como o evento de ação. Clique em Continuar.
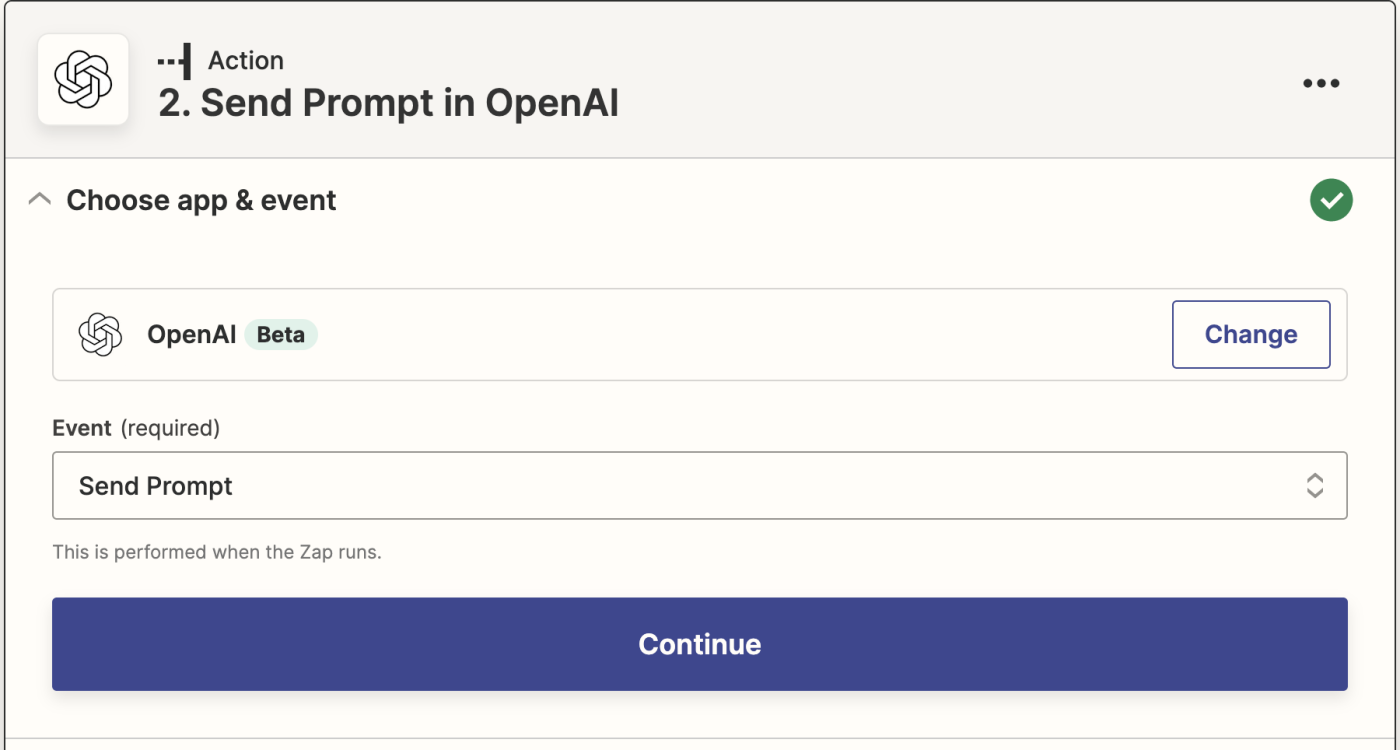
Então, se ainda não o fez, será solicitado que você conecte sua conta OpenAI ao Zapier. Clique em Selecionar uma conta... e selecione uma conta no menu suspenso (se já tiver conectado OpenAI ao Zapier antes) ou clique em + Conectar uma nova conta, em seguida, clique em Continuar.
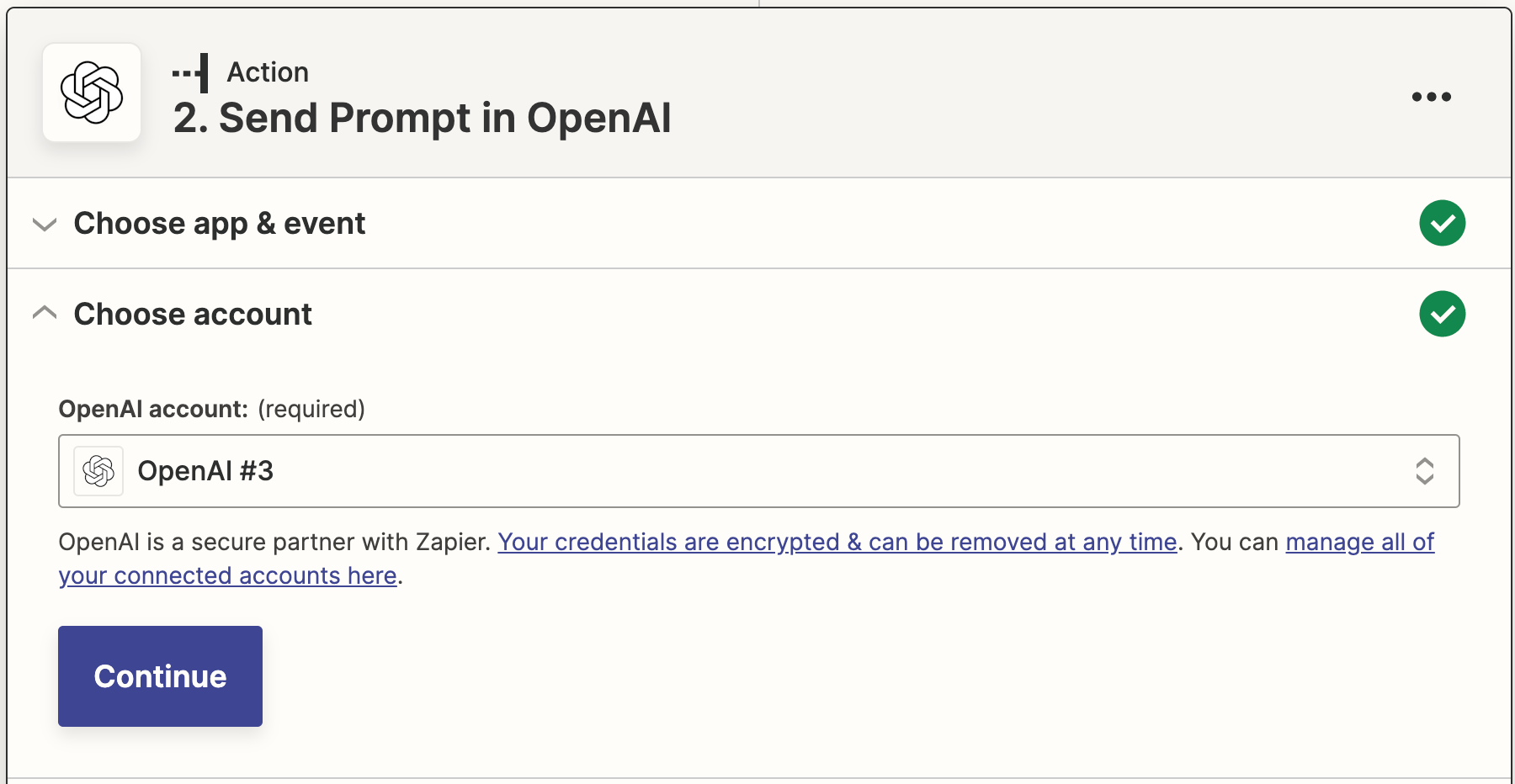
Em seguida, ser-lhe-á pedido que insira a sua chave de API da OpenAI, que copiou anteriormente.
Em seguida, precisa indicar ao seu Zap como gerar o conteúdo do seu email.
Pode importar dados dos seus emails do Gmail ao clicar dentro de qualquer campo vazio onde deseja que os dados sejam inseridos e selecionar uma opção no menu suspenso Inserir Dados. Isso inclui o modelo de IA, a sugestão, a temperatura e o comprimento máximo.
O fator mais importante será o seu comando. No campo do Comando, escreva o que você quer que o AI escreva. Neste caso, o comando é: Gere 3 respostas de e-mail de negócios em inglês do Reino Unido que sejam amigáveis, mas adequadas para o ambiente de trabalho.
Para o tópico do e-mail, iremos buscar o conteúdo do corpo do e-mail a partir do exemplo de email que o Zap selecionou.
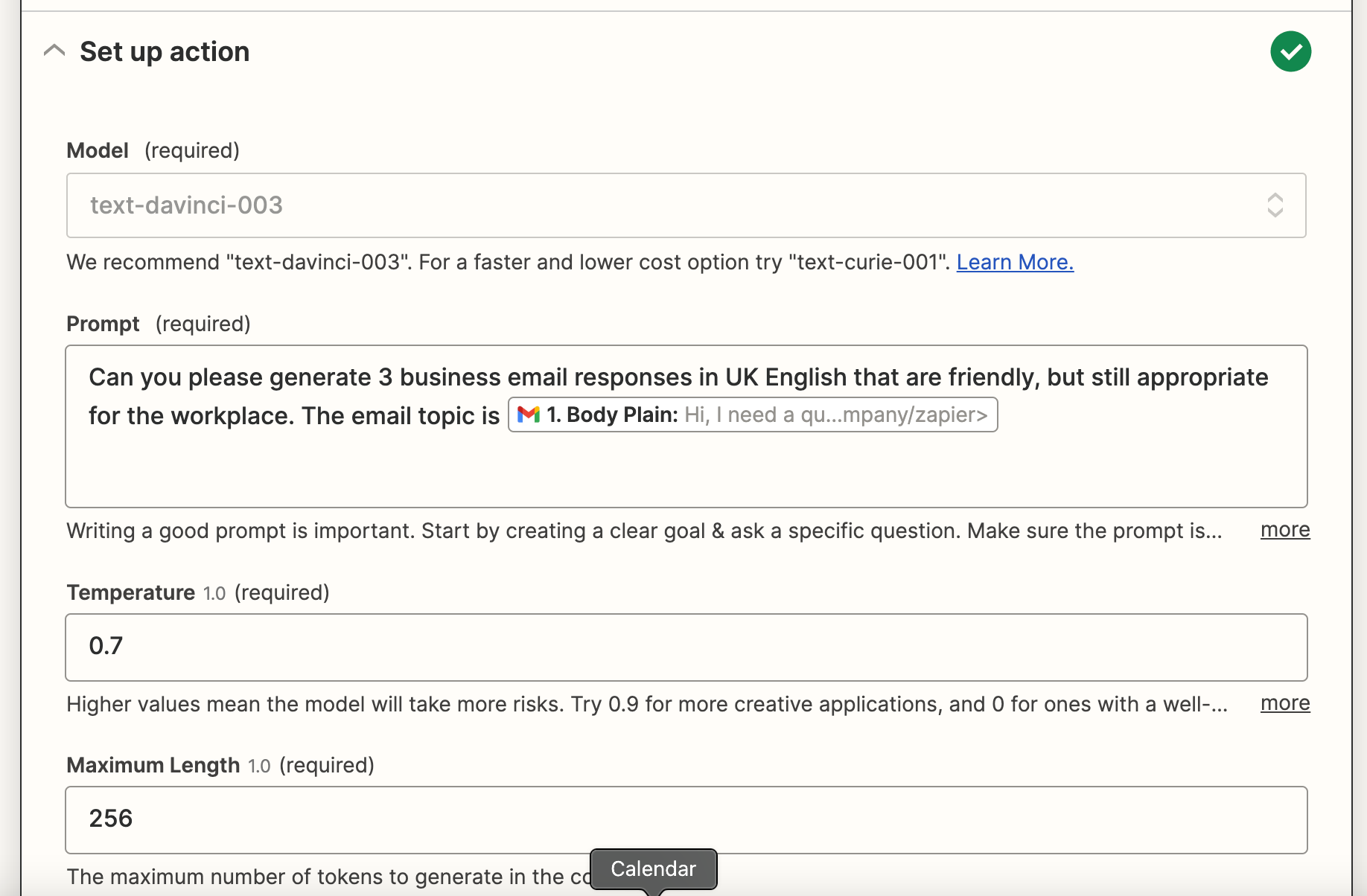
Também pode ajustar a temperatura da escrita pretendida (níveis de criatividade) e o comprimento máximo. Também pode personalizar o comprimento do personagem ou palavra diretamente dentro do campo Prompt do seu Zap.
Depois de terminar de personalizar estes campos, clique em Continuar.
Agora é hora de testar a sua ação. Quando clicar em Testar e Revisar ou Testar e Continuar, o Zapier irá buscar as três mensagens da OpenAI de acordo com as personalizações feitas nos campos do seu Zap.
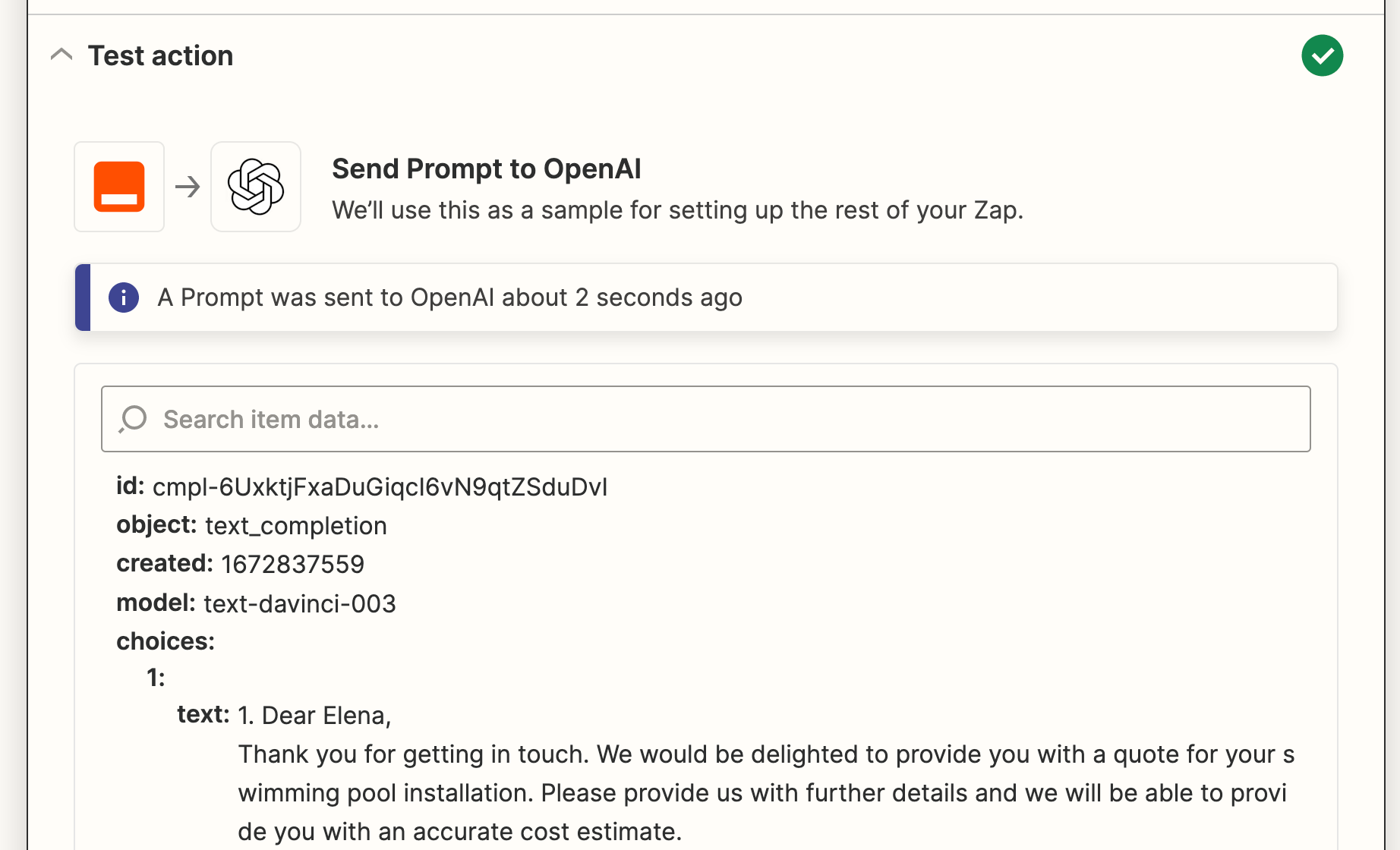
Assim que verificar que o seu gatilho está a funcionar corretamente, clique em Continuar.
Configurar ação no Gmail
Em seguida, é hora de configurar mais uma etapa de ação. Selecione Gmail como seu aplicativo de ação e Criar rascunho como seu evento de ação.
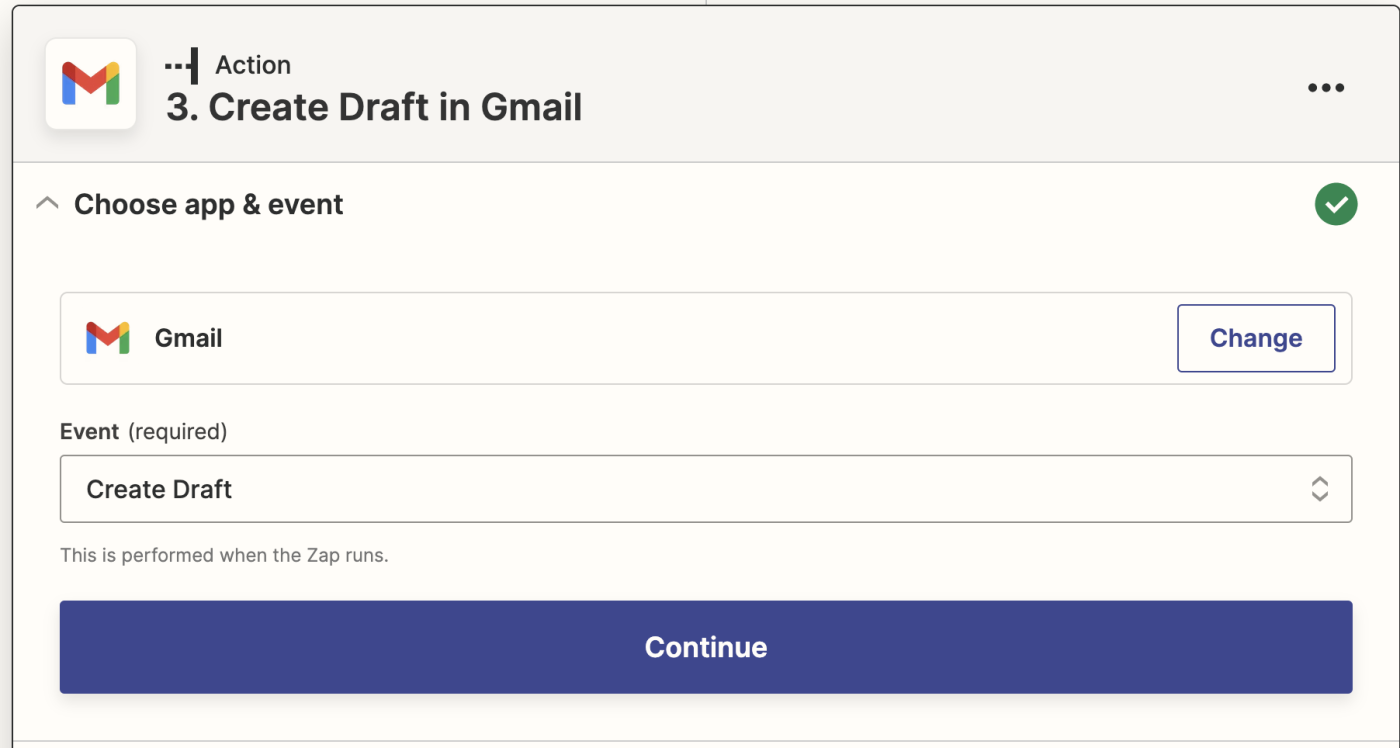
Mais uma vez, será solicitado que você conecte sua conta do Gmail. Conecte a conta do Gmail onde você deseja que seus emails em rascunho sejam gerados. Neste caso, estamos usando a mesma conta do Gmail onde recebemos os emails dos clientes.
Clique em Continuar.
Agora é hora de configurar o modo como os seus rascunhos de e-mails vão parecer. Certifique-se de inserir o endereço de e-mail do cliente (o remetente original) clicando no campo Para e selecionando o Endereço de E-mail do Remetente no menu suspenso. Isso é para que você possa enviar o rascunho do seu e-mail diretamente de volta para o cliente assim que tiver selecionado o conteúdo desejado.
Também pode escolher quem pretende que receba uma cópia (cc) ou uma cópia oculta (bcc) destes emails.
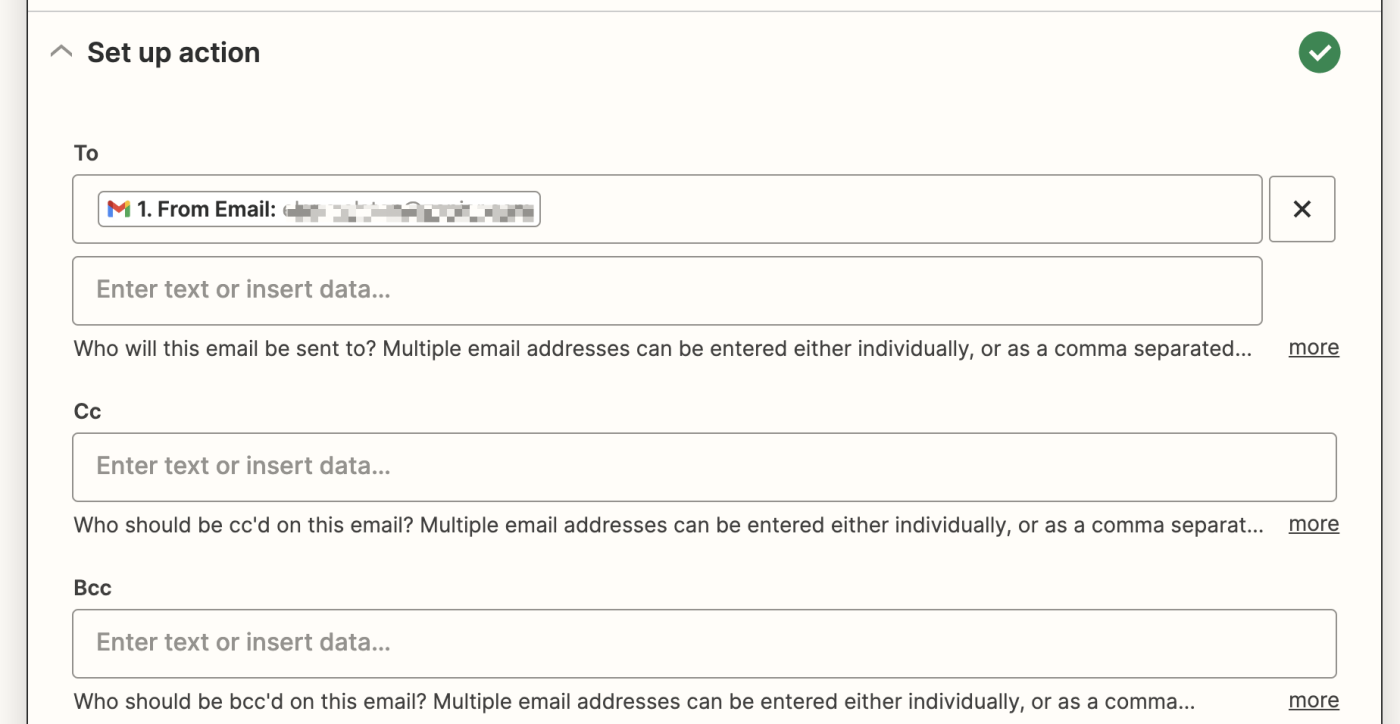
Na linha de assunto, você pode puxar dados do email original que seu cliente lhe enviou e personalizar o nome do remetente no campo Nome do Remetente .
Depois de terminar, agora pode obter os seus resultados do GPT-3 clicando no campo Body e selecionando Texto das Opções a partir do menu de dados.
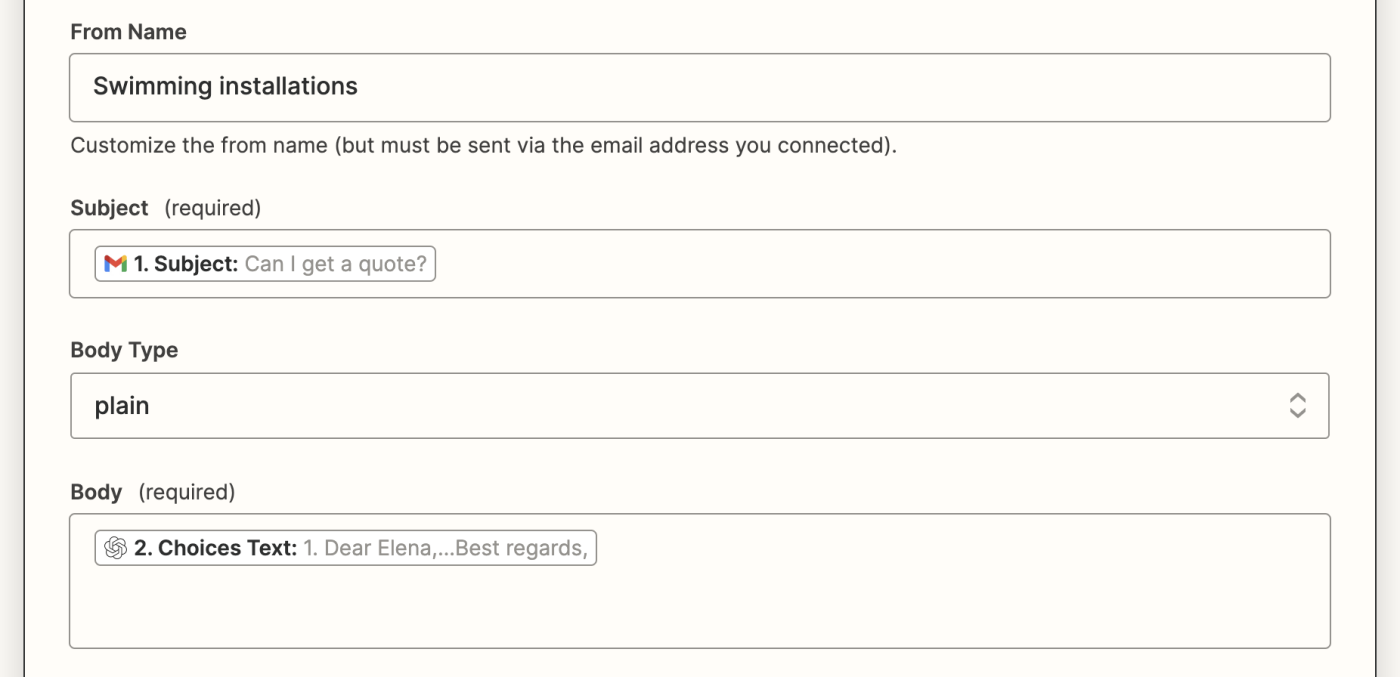
Além disso, você também pode incluir uma assinatura padrão no e-mail, adicionar esses rascunhos a uma etiqueta ou caixa de correio e incluir anexos, se necessário.
Depois de terminar de personalizar esses campos, clique em Continuar.
Agora é hora de testar sua ação. Clique emTestar ação. O Zapier irá criar um rascunho de e-mail com suas três opções de conteúdo.
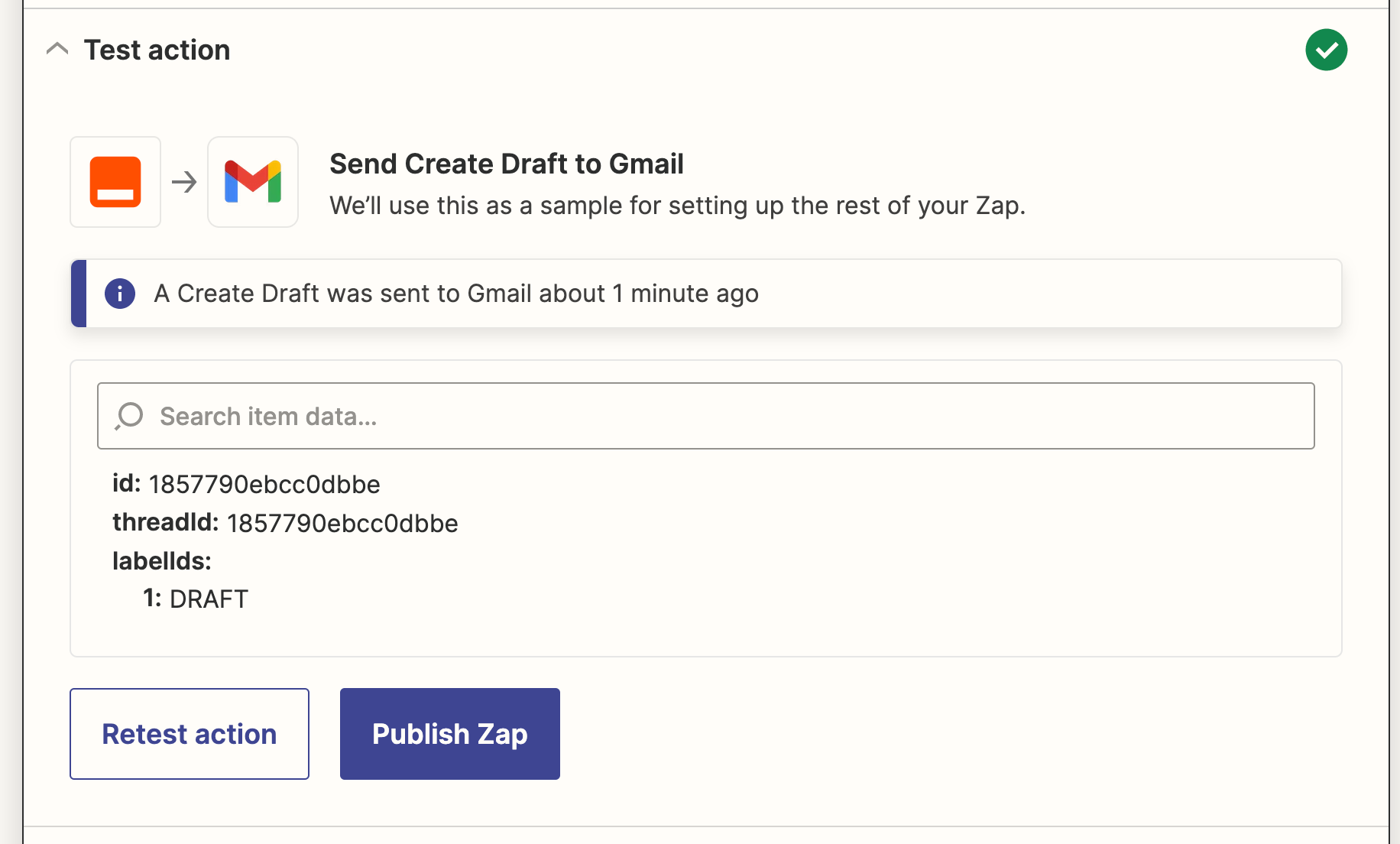
Depois de rever o rascunho do email criado pelo seu Zap, o seu Zap está agora pronto a utilizar. Se algo parecer errado, volte atrás e ajuste as coisas até acertar.
O Zap agora irá criar os seus emails empresariais e salvá-los em rascunhos em questão de segundos. Veja como ficam os nossos:
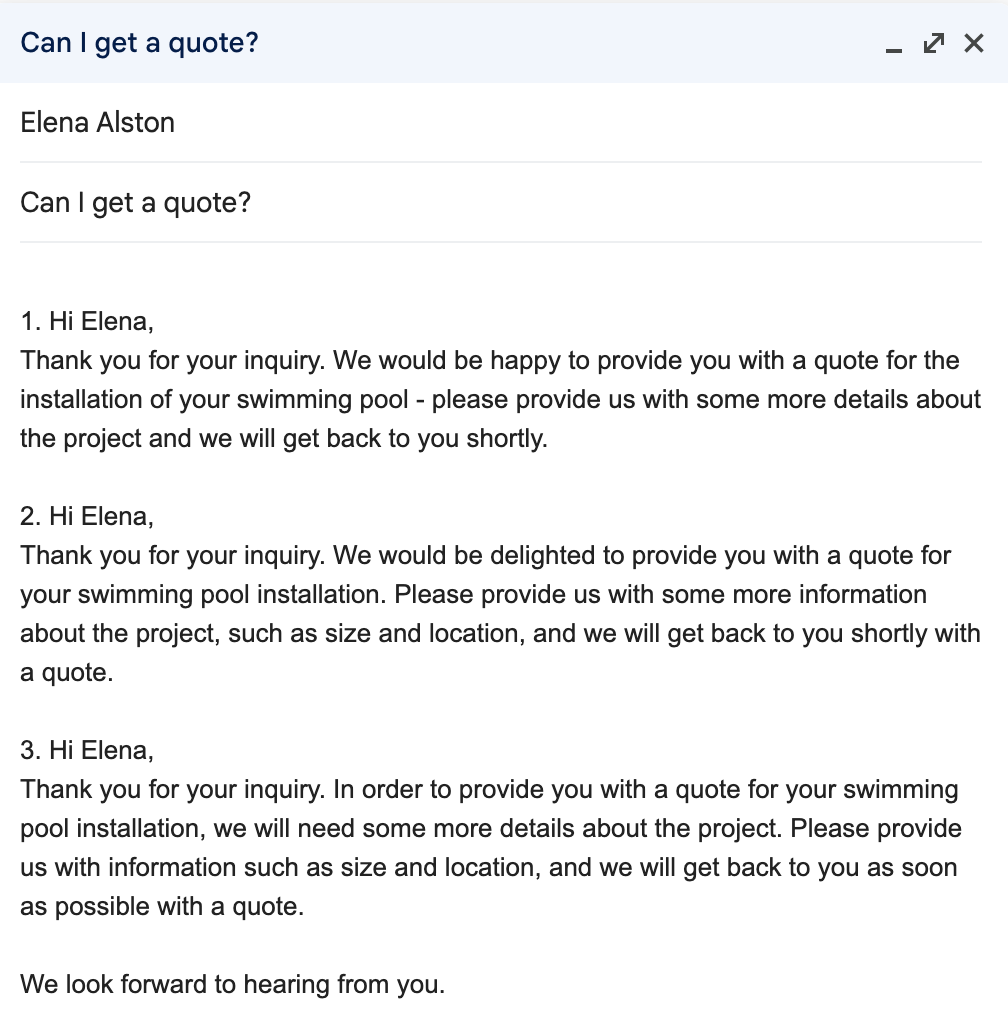
Utilizar o OpenAI para escrever e-mails
Agora, sempre que um cliente ou lead enviar um email para você, esta Zap irá criar 3 opções para você e adicioná-las à sua pasta de rascunhos do Gmail. Tudo o que você precisa fazer é revisar suas opções e selecionar a sua preferida, ajustar quaisquer detalhes específicos e enviá-la de volta para o seu cliente.
Você não terá que se preocupar com a redação ou com parecer profissional, pois sua frase de estímulo do GPT-3 vai resolver isso para você, permitindo uma resposta mais rápida.